Item Tab
Name: Enters the name of an Item. The name of an item appears when you hover the mouse cursor over the Item icon in the Environment window.
Can Be Collected: Check this box if you want this item to be collectable via the collection box in the Environment window.
Icon: Shows the icon image currently being used for the current Item.
Change Icon Button: (![]() ): Brings up a dialog allowing you to choose an image as the icon for the current Item.
): Brings up a dialog allowing you to choose an image as the icon for the current Item.
Reset Icon Button: (![]() ): Resets the image being used for the icon of the current Item to the default icon.
): Resets the image being used for the icon of the current Item to the default icon.
Prerequisites (Items)
Prerequisites provide a means of hiding a location from the scenario user until another event has occurred, such as: a location visited, an item examined or an action taken. For instance, a field on a farm may not be visible in the Location window until the user has made a visit to the farm.
The dependencies are constructed in SBLi by using the Prerequisite Builder (see below, under adding prerequisites). Once set, the prerequisite will appear in the box under Prerequisites, in the Properties panel.
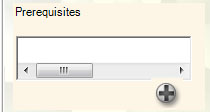
Create Prerequisites Button: (![]() ): You can create a prerequisite by clicking on the plus button. When you click on this button, the Prerequisite Builder, that specifically relates to the location;action or item in focus, will appear.
): You can create a prerequisite by clicking on the plus button. When you click on this button, the Prerequisite Builder, that specifically relates to the location;action or item in focus, will appear.
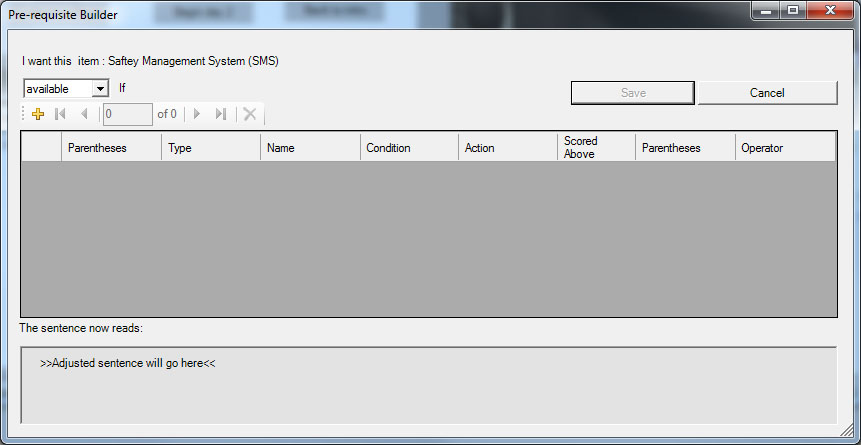
Add a condition button ( ) will add a conditional line where you adjust this sentence: I want this item: "name of item" to be available if ...
) will add a conditional line where you adjust this sentence: I want this item: "name of item" to be available if ...
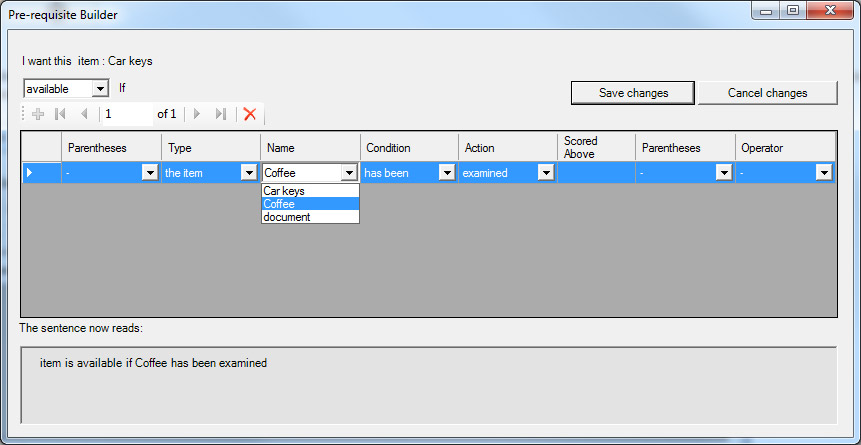
The sentence is completed using a series of drop down menus that include specific location maps, locations, items, actions and reports that have been added to the scenario.
Once the condition is completed and changes are saved, close the dialogue box and you will see the prerequisite in the Prerequisite box.
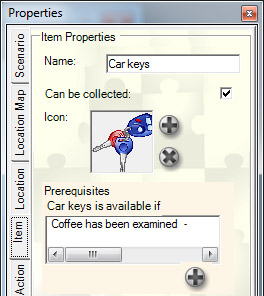
When the scenario is played, this item will only become available when the pre-requisite has been met.
Multiple conditions can also be added to a prerequisite. Click on the (![]() ) to open the pre-requisite builder again and use the add condition button (
) to open the pre-requisite builder again and use the add condition button ( ) to add as many conditions as necessary. In some instances it is possible to chose different options and achieve the same result. The example below wants the location "work" to be available even if the item "Car keys" have been collected (user has chosen to drive to work) OR if the actions "Hail a bus" and "pay fare" have been performed (user has chosen public transport to get to work).
) to add as many conditions as necessary. In some instances it is possible to chose different options and achieve the same result. The example below wants the location "work" to be available even if the item "Car keys" have been collected (user has chosen to drive to work) OR if the actions "Hail a bus" and "pay fare" have been performed (user has chosen public transport to get to work).
The bottom grey window provides you with the completed sentence so you can check the logic of the pre-requisite.
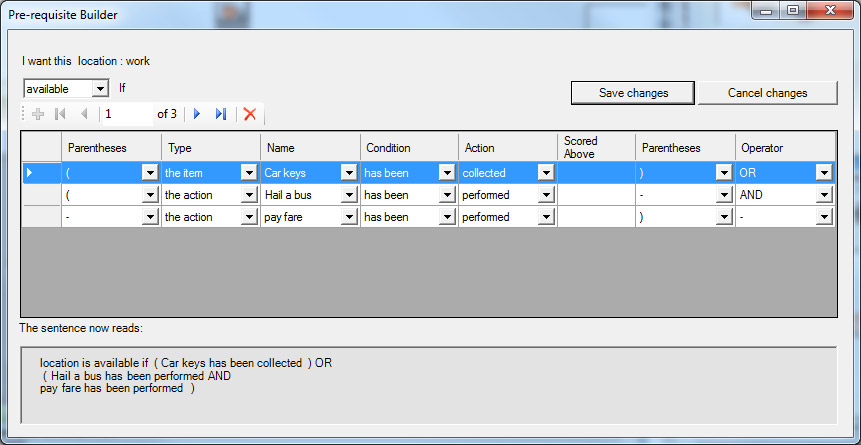
It is important to note the Parentheses drop downs! The prerequisite builder users mathematical logic and the correct use of the Parentheses will allow you to create very complex prerequisites, creating scenarios with excellent branching capabilities.
To test the functionality of the prerequisites you set within a scenario, click on "Reset State" under the "Scenario" menu and switch to Player mode.
When editing a scenario it is useful to keep all objects available whether prerequisites have been met or not. To temporarily disable the functionality of any prerequisites set in builder mode select the "Disable prerequisites" option under Settings>>Preferences>>.
Note: prerequisites cannot be bypassed when a scenario is played within the stand alone player.
Prerequisites can be edited easily by double clicking on a prerequisite in the prerequisite box. Double clicking will reopen the Prerequisite Builder allowing you to change the elements as required. To delete a condition in a pre-requisite you just need to select the condition and click on the delete icon (see image below).
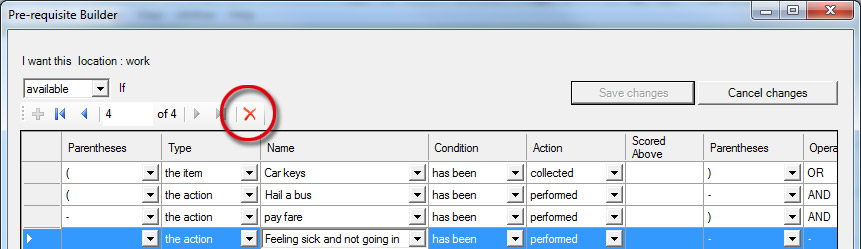
Also note that columns widths can be easily modified by dragging the column side.
Feedback if visited: You can enter in this box the customised feedback you wish to provide to the scenario user when the scenario is finished. You may wish to confirm that the user made the correct decision to visit this location or that this was an unnecessary visit.
Feedback if not visited: You can enter in this box the customised feedback you wish to provide to the scenario user when the scenario is finished. You may wish to confirm that the user made the correct decision in not visiting this location - it would not have been useful - or to inform the user that not visiting this location was an important omission.