Content Editor
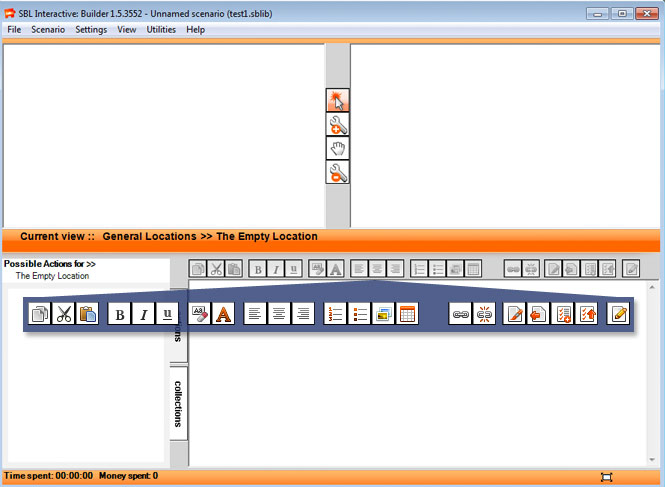
The Content window is where most of the information content for a scenario is created. Every Location, Item and Action within a scenario has a content page associated with it. These content pages explain the story line behind the scenario and explain what is currently happening. A different content page will appear in this window every time the user navigates to a different Location, Item or Action. The toolbar at the top of the Content window provides a series of editing and other functions associated with adding and editing content in this window.
![]() Copy - Standard copy to clipboard functionality (as commonly seen in many Windows applications)
Copy - Standard copy to clipboard functionality (as commonly seen in many Windows applications)
![]() Cut - Move-to-clipboard functionality
Cut - Move-to-clipboard functionality
![]() Paste - Paste-from-clipboard functionality
Paste - Paste-from-clipboard functionality
![]() Bold - Select-bold-text functionality
Bold - Select-bold-text functionality
![]() Italic - Select-italic-text functionality
Italic - Select-italic-text functionality
![]() Underline - Select-underline-text functionality
Underline - Select-underline-text functionality
![]() Remove Formatting - Strips the selected content of any text formatting such as bold, left align, etc.
Remove Formatting - Strips the selected content of any text formatting such as bold, left align, etc.
![]() Change Font - Change-font functionality
Change Font - Change-font functionality
![]() Left Align - Left-align-text functionality
Left Align - Left-align-text functionality
![]() Center Align - Center-text functionality
Center Align - Center-text functionality
![]() Right Align - Right-align-text functionality
Right Align - Right-align-text functionality
![]() Number List - Number-list functionality
Number List - Number-list functionality
![]() Bullet List - Bullet-list functionality
Bullet List - Bullet-list functionality
![]() Insert Media - Insert Media functionality. Enables you to import pictures, audio, video and flash files. Pictures can be imported and their size adjusted on import. Audio and video files will automatically be converted to a compressed format which will improve streaming. Pictures can also be adjusted within the Content window by clicking and dragging the size adjustment handles. When importing media you can chose between From File System or Media Library
Insert Media - Insert Media functionality. Enables you to import pictures, audio, video and flash files. Pictures can be imported and their size adjusted on import. Audio and video files will automatically be converted to a compressed format which will improve streaming. Pictures can also be adjusted within the Content window by clicking and dragging the size adjustment handles. When importing media you can chose between From File System or Media Library ![]() .
.
![]() Insert Table - Insert-a-table functionality. The table size can be adjusted within the Content window by clicking it and then dragging the size adjustment handles.
Insert Table - Insert-a-table functionality. The table size can be adjusted within the Content window by clicking it and then dragging the size adjustment handles.
![]() Link to an external resource - Enables you to include a hyperlink to external resources within the Content window. When this link is clicked by a scenario player, the link will open up in an appropriate viewing application. Generally speaking the external resource will be a web site and a web browser window will open to display it.
Link to an external resource - Enables you to include a hyperlink to external resources within the Content window. When this link is clicked by a scenario player, the link will open up in an appropriate viewing application. Generally speaking the external resource will be a web site and a web browser window will open to display it.
![]() Unlink - Enables you to unlink any selected text or media within the Content window so that the item or text no longer appears linked and clicking it will not result in a link opening up.
Unlink - Enables you to unlink any selected text or media within the Content window so that the item or text no longer appears linked and clicking it will not result in a link opening up.
![]() Edit Debrief Page - Opens the debrief page in the Content window for editing.
Edit Debrief Page - Opens the debrief page in the Content window for editing.
![]() Link to a New Page - Link the selected text or media to a new content page. In this way you can daisy chain or fork content pages off from a single content page. A scenario player will simply need to click to navigate to the linked page, but in builder mode it is necessary to alt-click the link to navigate to the linked page.
Link to a New Page - Link the selected text or media to a new content page. In this way you can daisy chain or fork content pages off from a single content page. A scenario player will simply need to click to navigate to the linked page, but in builder mode it is necessary to alt-click the link to navigate to the linked page.
![]() Insert Report Item - Inserts a Report Item into the Content window.
Questions or reports can be set for users to complete during a scenario. These reports can provide you with valuable information on the understanding that a given user has of the problem (as expressed within the scenario) or to prompt the user into thinking about different aspects of the scenario.
Insert Report Item - Inserts a Report Item into the Content window.
Questions or reports can be set for users to complete during a scenario. These reports can provide you with valuable information on the understanding that a given user has of the problem (as expressed within the scenario) or to prompt the user into thinking about different aspects of the scenario.
Types of reports are outlined Report Types section.
![]() Insert Report Submit - Inserts a Report Submit Button into the content page.
Insert Report Submit - Inserts a Report Submit Button into the content page.
![]() Launch External Editor - Loads the current content page into an external editor which has been specified in the application preferences. The application will wait until the external editor has closed before continuing.
Launch External Editor - Loads the current content page into an external editor which has been specified in the application preferences. The application will wait until the external editor has closed before continuing.